Student iCON
Student iCON is a Google workspace catered for MOE. It has Google Tools that helps to better support your learning and collaboration with others.
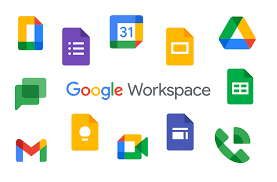
Available Apps
iCON gives access to these tools:
|
|
|
|
|
|
|
|
To Learn more about each tool, visit the Google Help Center.
How to log in
There are 3 ways to access iCON. From the iCON Login, MIMS Portal or Google. Visit any link and log in with the MIMS Log ID & Password. The guide below is for logging in from Google. *Note: Complete the steps in the Student Accounts page before attempting to log in to iCON.
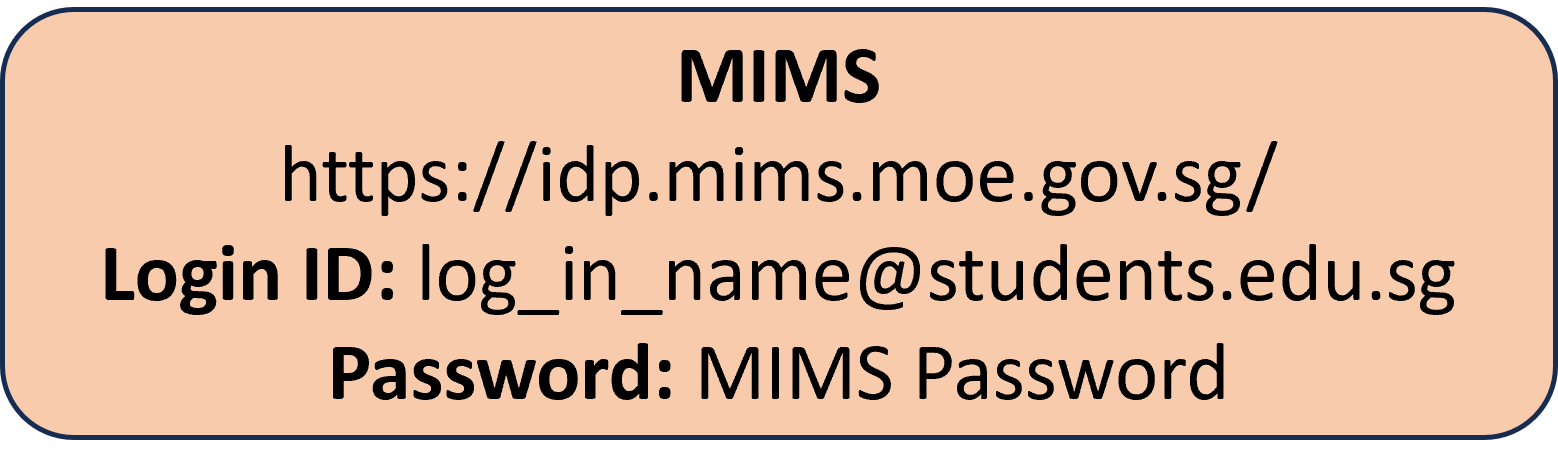
First Time Log In
Please DO NOT add a phone number or link your account to your Google App for the 2-step Authentication. It is to ease the log in process into School Devices.
Follow this Guide to remove the phone number or account from the Google App 2-Step Verification.
Log In Instructions
|
1) Go to Google.com and click on "Sign In" or Click on the Account Image and "Add Another Account" |
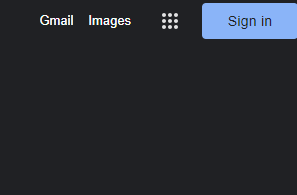
Or 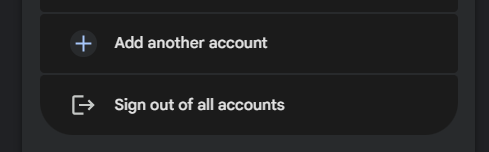
|
|
2) Enter the MIMS Log In ID and click "Next", it will transfer to the MIMS Portal page. |
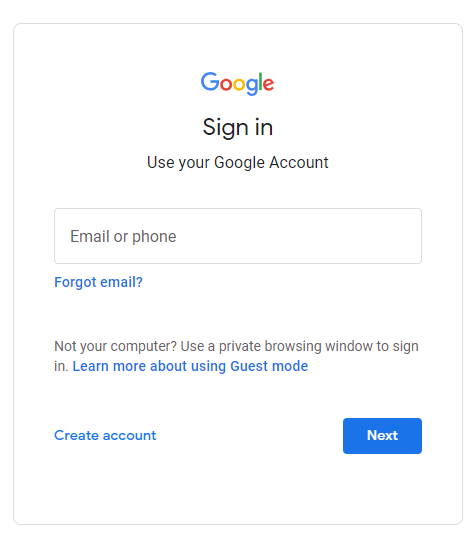
|
|
3) Enter the MIMS Log In ID & Password and sign in. |
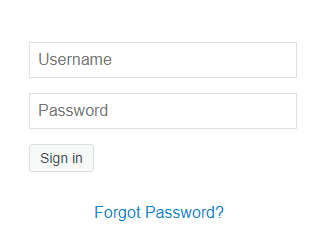
|
|
4) A Message will appear asking if you wish to continue as the Logged in user. Click "Continue" |
Forget Password
Visit the Student Accounts page and follow the "Forget Password" steps there.

