Student Accounts
Student MOE Identity Management System (MIMS)
MIMS replaces IAMS 2.0 as the primary mode for students to log in to MOE ICT tools. School Laptops, Student iCON and Student Learning Space (SLS) now require a MIMS account to log in.
Student Log In ID & Passwords are distributed to students at the beginning of the year and placed on page 17 in the Student Handbook.
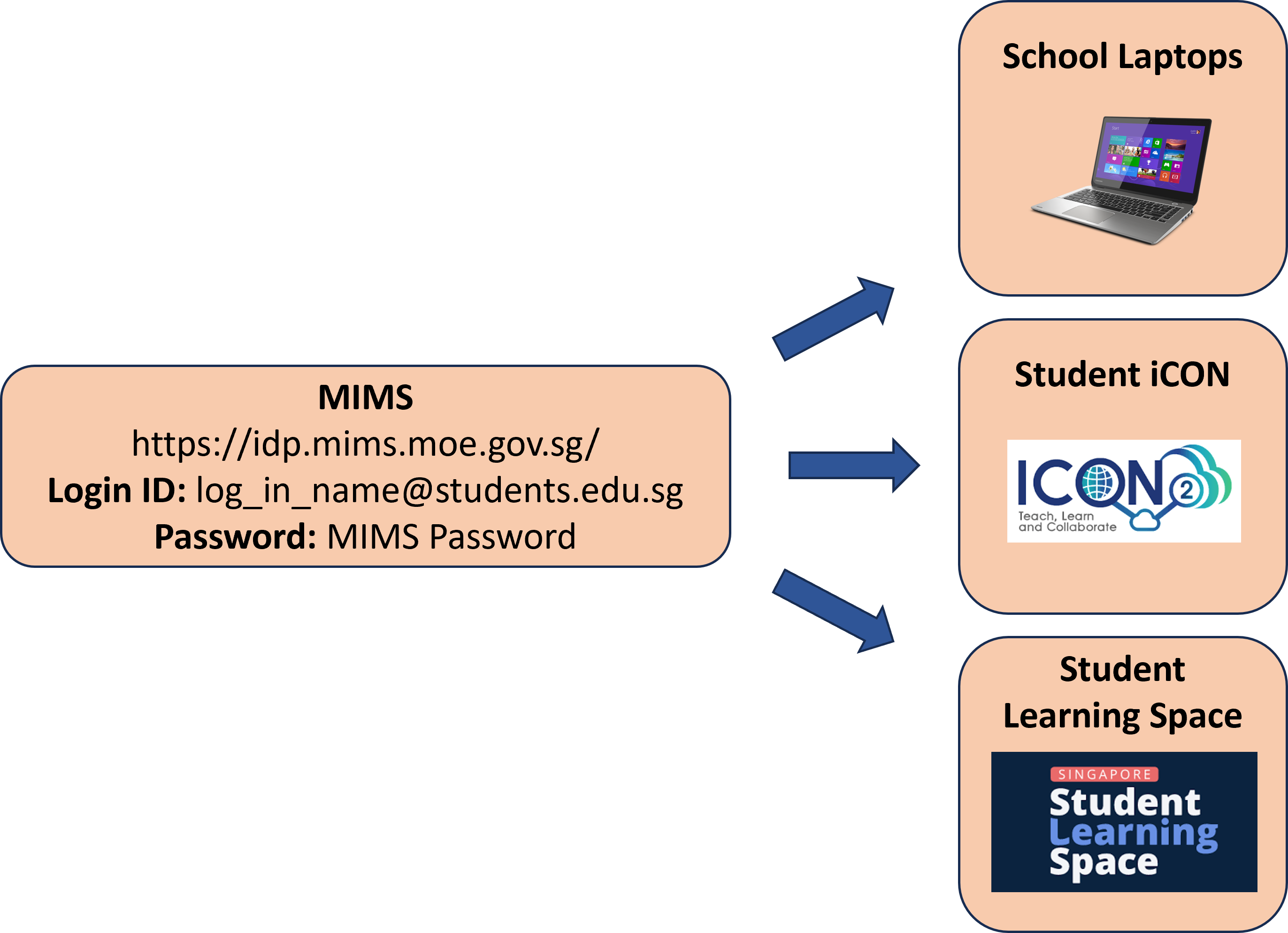

|

|
Logging in for the First Time
Visit the MIMS Portal and set up the Security Questions. This enables the Self Password Reset in the event of a forgotten password.
|
1) Log in to the MIMS Portal with the assigned MIMS Log In ID & Password. (Log In ID & Password issued can be found in the Student Handbook on page 21) |

|
|
2) Go to MIMS SSPR. |

|
|
3) Go to Setup Security Questions. |

|
|
4) Choose and Set Security Questions. (Write them down in the Student Handbook.) |

|
Forgetting the Password
Visit the MIMS Portal and click Forgot Password and go through the "Forget Password" process. Alternatively, if in school, inform the Form Teacher.
|
1) Go to the MIMS Portal and click "Forgot Password?". |

|
|
2) Key in Log In ID. |

|
|
3) Answer Security Questions. |

|
|
4) Set New Password and confirm. (Write it down in the Student Handbook) |

|
|
5) Log In to MIMS Portal with new password. |
Changing Passwords
Changing passwords is a yearly exercise. The ICT Admins will do a school wide reset and students must attempt a log in to the MIMS Portal and will be asked to change their passwords. Alternatively, if required to change a password, visit the MIMS Portal and go through the "Change Password" process.
|
1) Log in to the MIMS Portal with the assigned MIMS Log In ID & Password. (Log In ID & Password issued can be found in the Student Handbook on page 21) |

|
|
2) Go to MIMS SSPR. |

|
|
3) Go to Change Password. |

|
|
4) Type current MIMS Password. |

|
|
5) Create new MIMS Password. (Write down in Student Handbook) |

|
|
6) Relog In to MIMS with new Password. |
Further Assistance
If further assistance is required:
Forget Password Guide
Contact class Form Teacher

